How to Set Up Shopify with Bookkeep to Automate Accounting
To leverage Bookkeep's automated journal entries for Shopify, the first step is connecting your Shopify store to Bookkeep. The following step-by-step guide walks you through the setup process to ensure your financial data syncs accurately.
1. Add the Shopify App in Bookkeep
Navigate to Connections → Available Apps and locate the Shopify icon. Click the icon to open a new modal that begins the installation process.
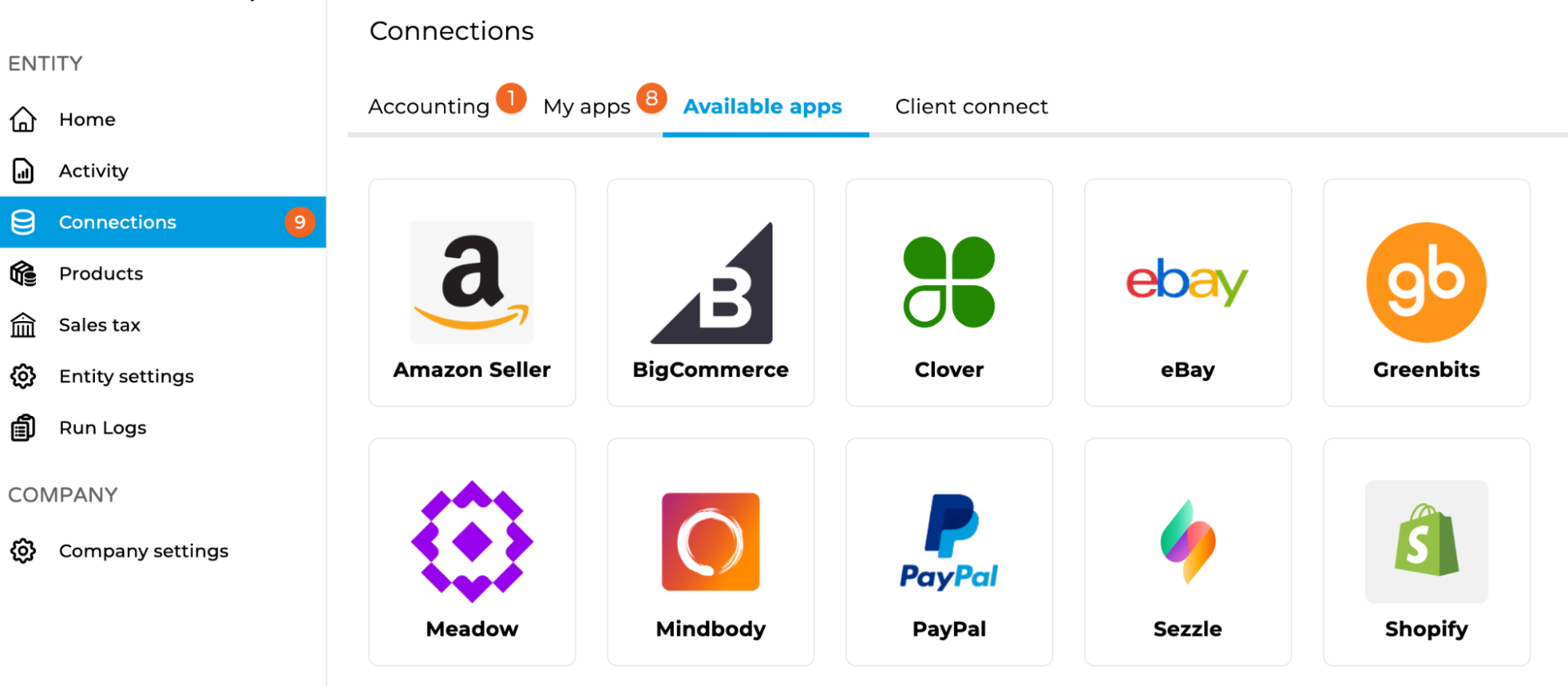
2. Install via the Shopify App Store
Clicking on the Shopify icon above will open a pop-up shown below. Click Connect Now in the pop-up, which opens the Bookkeep app listing in the Shopify App Store: https://apps.shopify.com/bookkeep-com-daily-summary-e-commerce
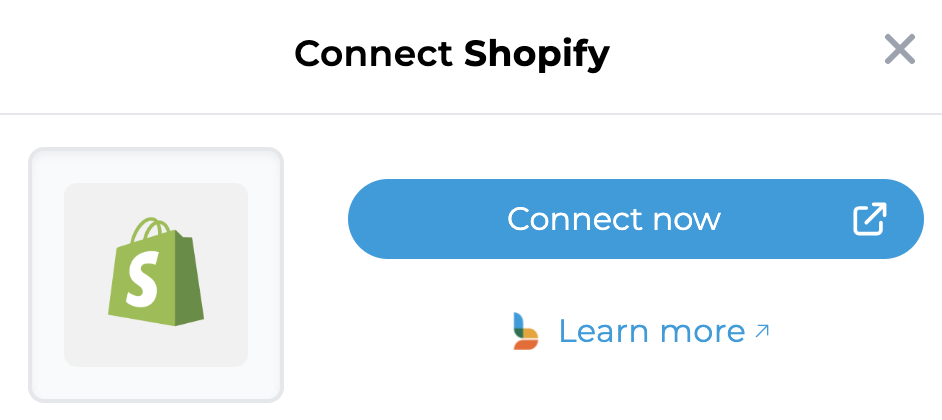
Below is the Shopify app store listing where you will click Install (you must be logged into Shopify to complete the installation):
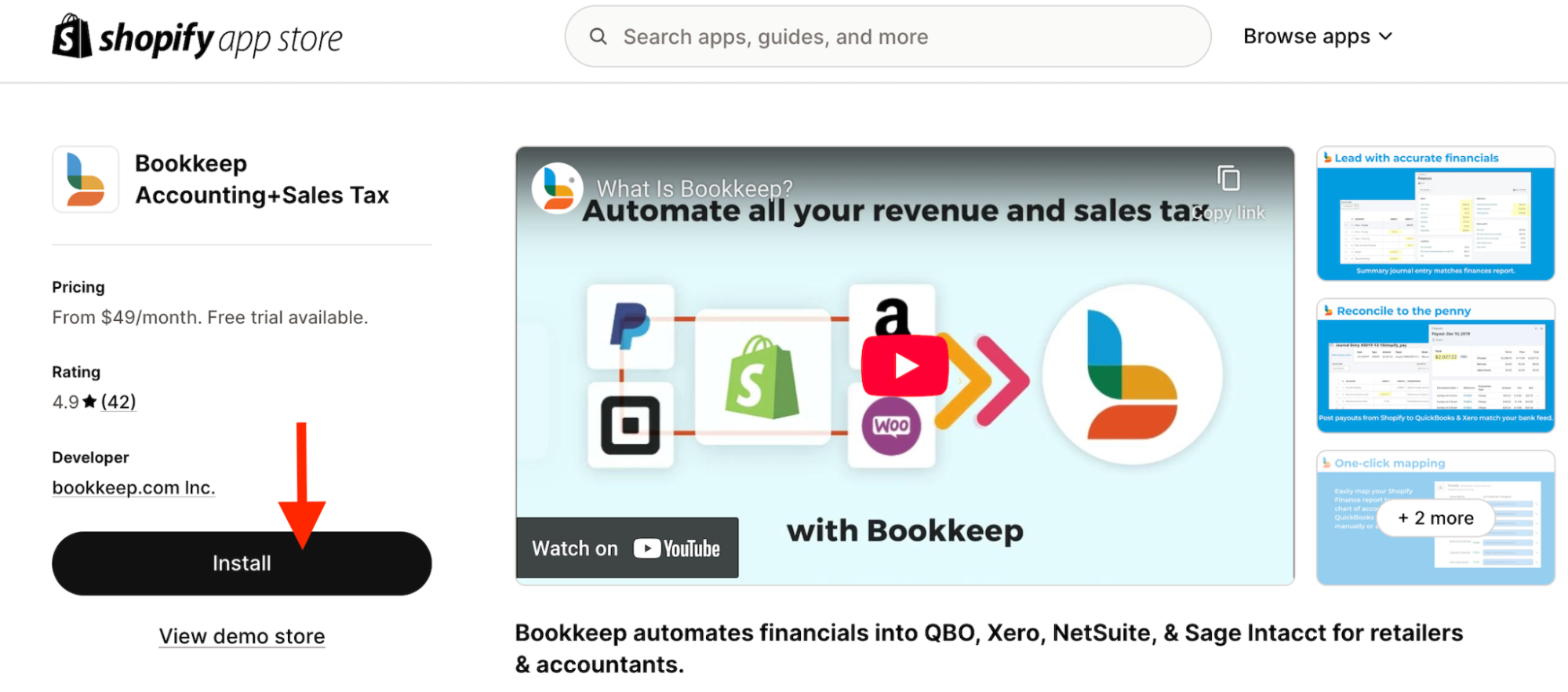
3. Approve App Permissions
After clicking Install, Shopify will prompt you to approve permissions for Bookkeep to sync your financial data. Click Install again on this page to confirm.
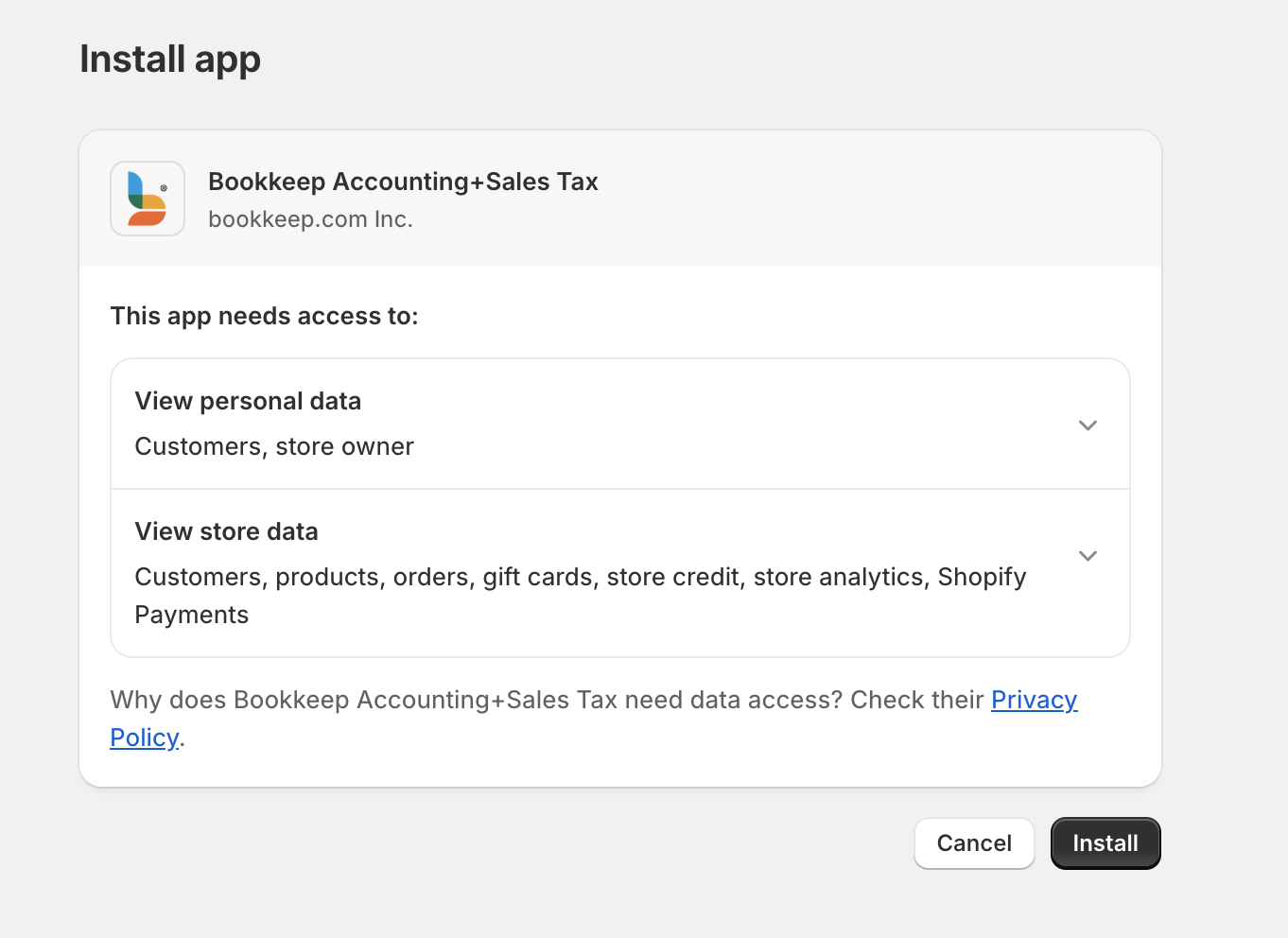
4. Complete the Shopify Connection
Shopify will ask whether you are a new or existing Bookkeep user.
- Since you started from Bookkeep, select “Yes, I want to log in”.
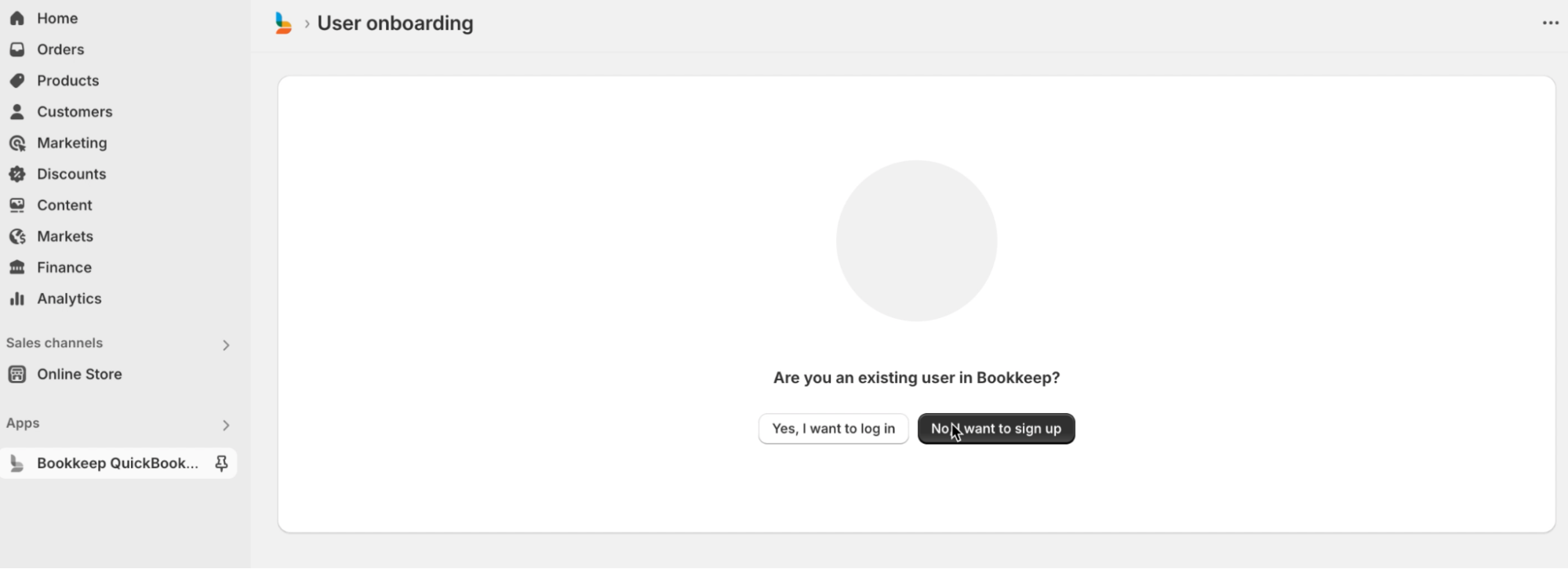
At this point, Bookkeep will check your Shopify email address to see if it matches a Bookkeep email address. If it does, you will immediately proceed to the select an entity page and you can proceed to Step 5 below.
If your Shopify email address does not match a Bookkeep email address, you will be asked to enter your Bookkeep email address as shown below.
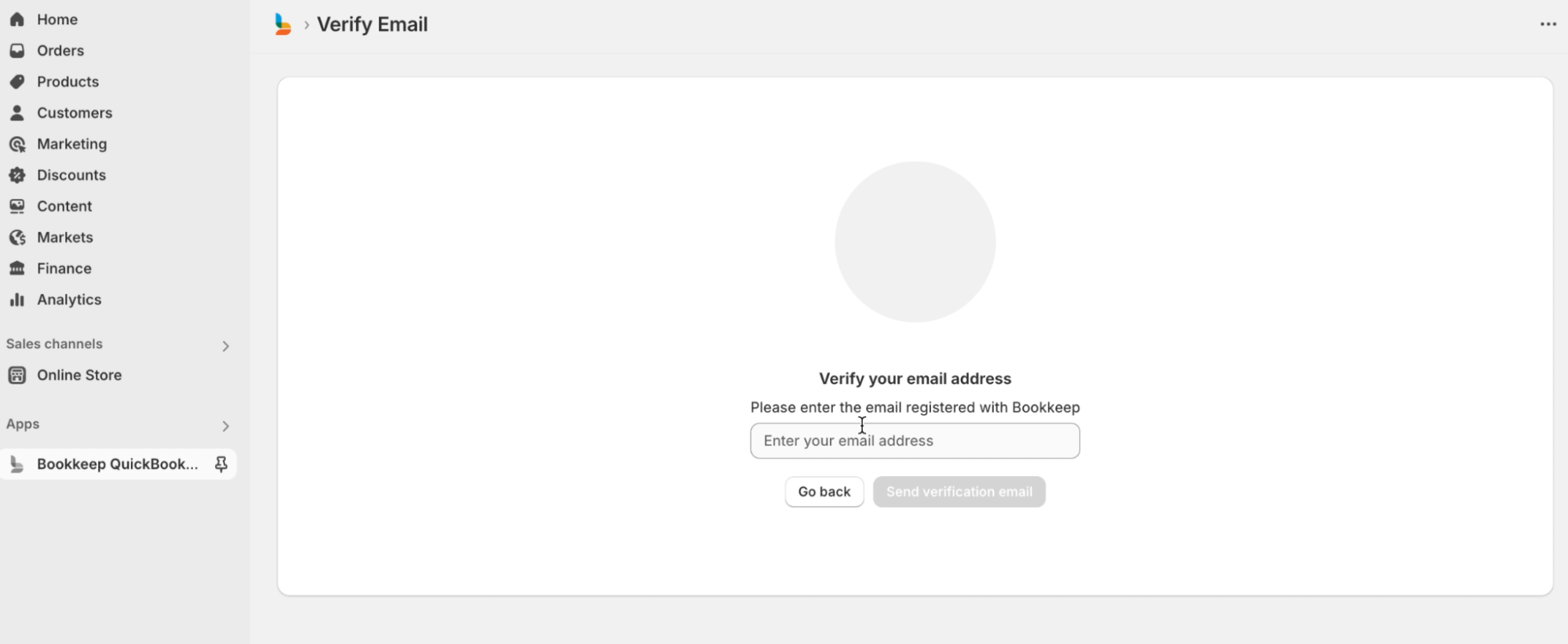
After you enter your Bookkeep email address, you will receive an email to verify your account as shown below. In this email, Click “Connect your Shopify store” to continue.
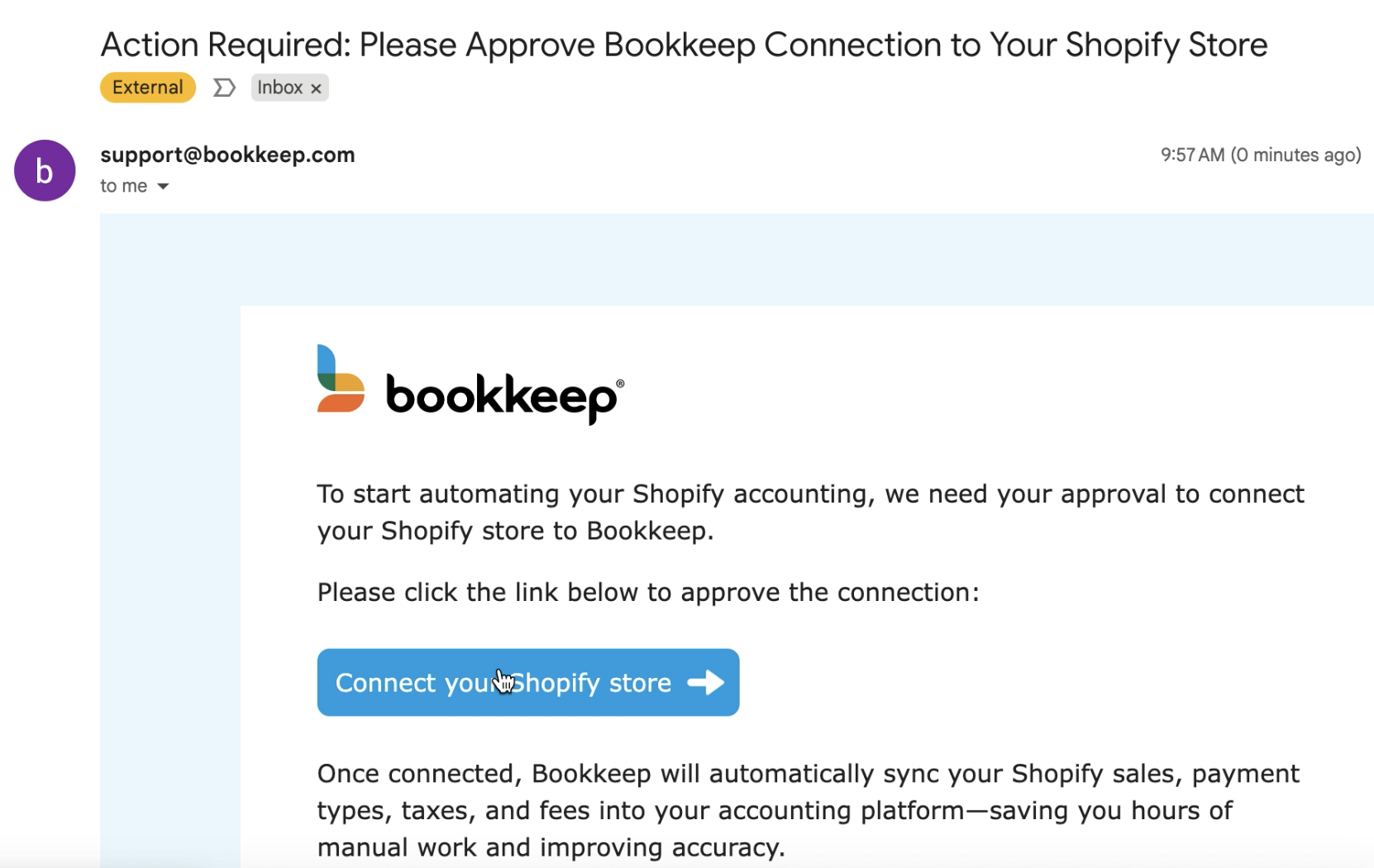
After you have verified your email, you will be able to select an entity to connect your Shopify store.
5. Select your Bookkeep entity
Choose the Bookkeep entity you want to connect your Shopify store to. This ensures all data from this store maps to the correct financial records.

6. Launch Bookkeep to Confirm Connection
Once the installation is complete in Shopify, you’ll be redirected to Bookkeep’s Shopify app (still within the Shopify interface). If you prefer to continue the setup directly in Bookkeep, simply go to app.bookkeep.com.
Your connected Shopify app will also appear under Connections → My Apps in Bookkeep.
7. Map Shopify Data to Your Accounting Platform
With the connection complete, you can now map Shopify data to your accounting platform (e.g., QuickBooks Online).
-
Navigate to your Shopify connection and click Setup → Map.
-
Mapping ensures financial data from Shopify is recorded accurately in your accounting system.
Pro Tip: Mapping requires a connected accounting platform before proceeding.
By setting up this mapping correctly, you can ensure that your financial data is accurately recorded and categorized in your accounting system, providing you with clear and organized financial records for your business.
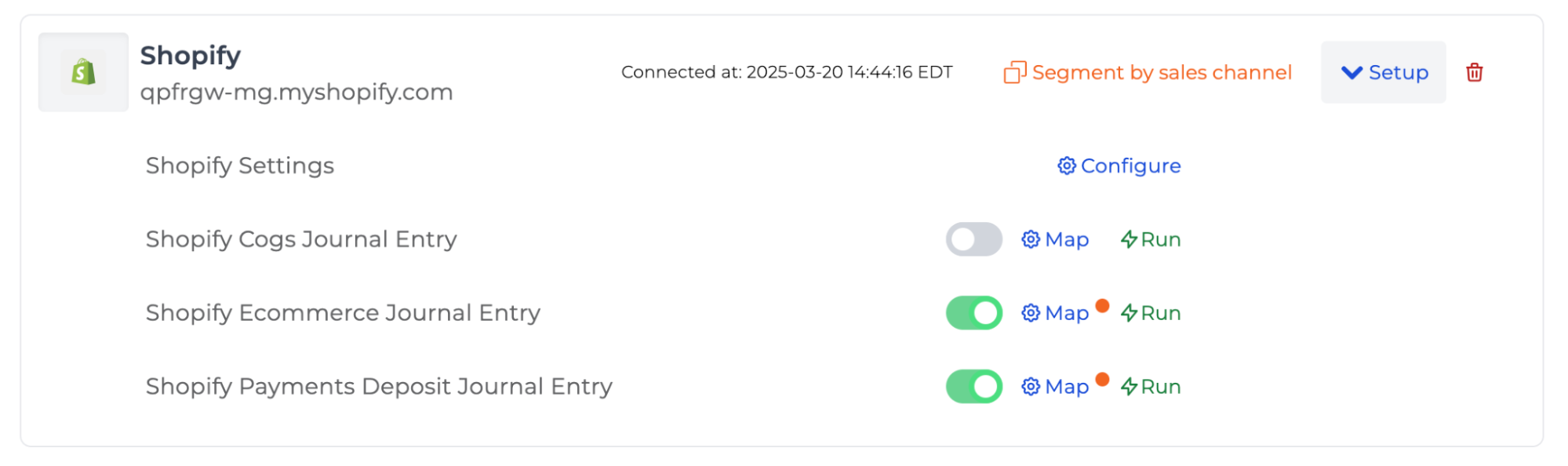
A unique feature Bookkeep offers for Shopify is Segmenting, which you can activate by clicking “Segment by sales channel” (as shown above). When enabled, Bookkeep scans your Shopify store for sales channels, apps, and POS locations, allowing you to group or separate data for consolidated or detailed reporting within your accounting platform.
8. Segment by Sales Channel (Optional)
This step is relevant for those who clicked "Segment by sales channel" in the step above: Segmenting is not required and is an optional feature which enables advanced reporting and grouping of sales channels, apps or POS locations.
Some customers use Segmenting to group or separate their various Shopify channels into individual journal entries for COGS and sales. However, if you choose not to segment your journal entries by channel, you can skip selecting “Segment by sales channel” and continue with the mapping process described below in Step 9.
You can repeat the Segmenting process as often as needed if you have additional channels you want to post separately. Once you choose to “Segment by sales channel,” you’ll see the following journal entry options appear:
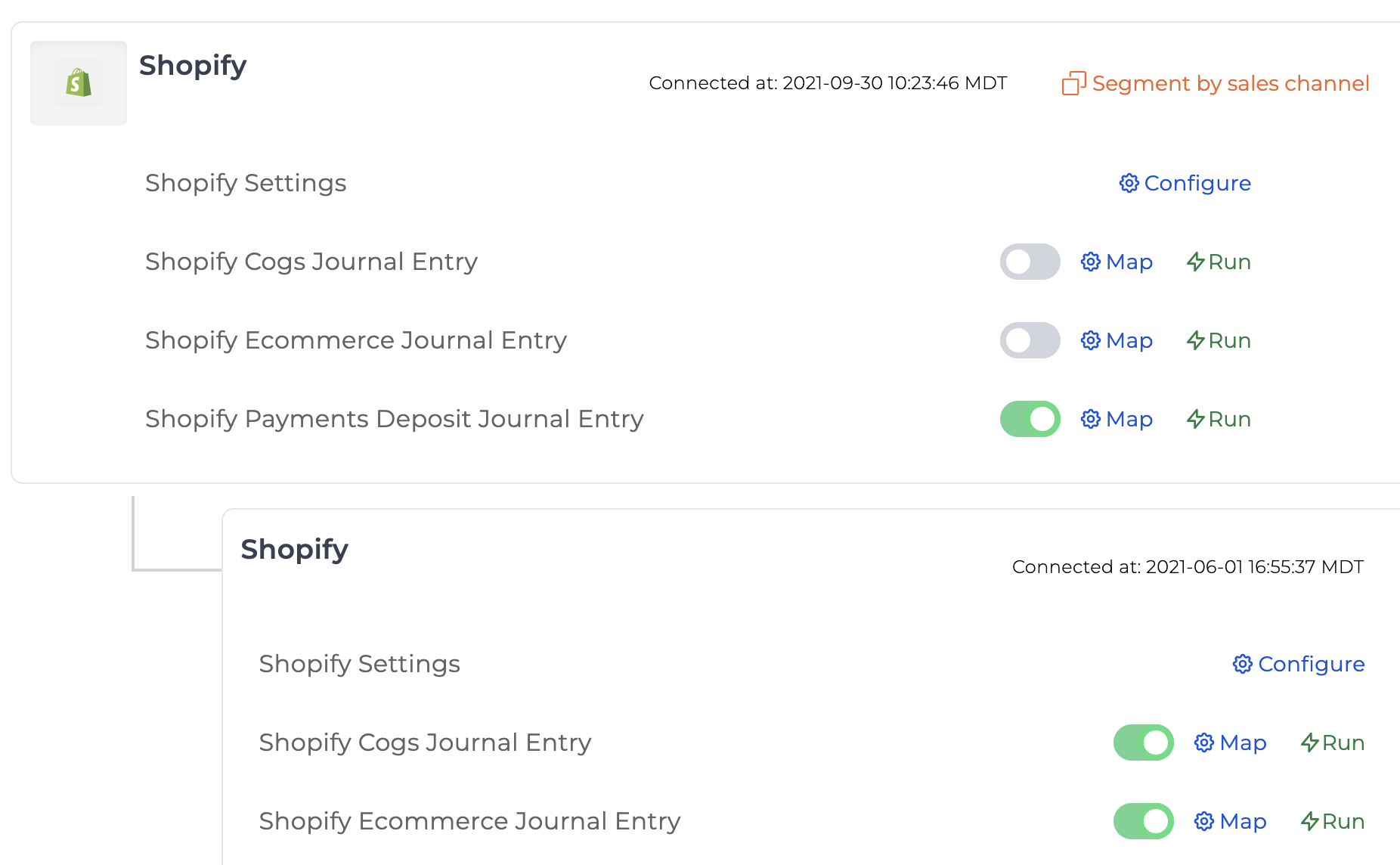
A note on Shopify segments: The image above highlights an important distinction — the lower segment displays only ecommerce and COGS journal entry options, while the parent segment at the top includes ecommerce, payments deposit, and COGS journal entries. This difference exists because the Segmenting feature allows you to separate specific channels into individual journal entries for sales and cost of goods sold only. Since Shopify payouts are not channel-specific, they are mapped once at the parent level.
9. Configure and Map Journal Entries
-
Configure each journal entry mapping by clicking Map.
-
Select the accounts in your accounting platform to receive Shopify financial data.
-
Turn the journal entry ON (green slider) to begin posting automatically. Gray indicates OFF. This will begin posting daily journal entries starting the next day.
You can repeat this process for all of journal entries if you plan to use them. Learn more about the various journal entries.
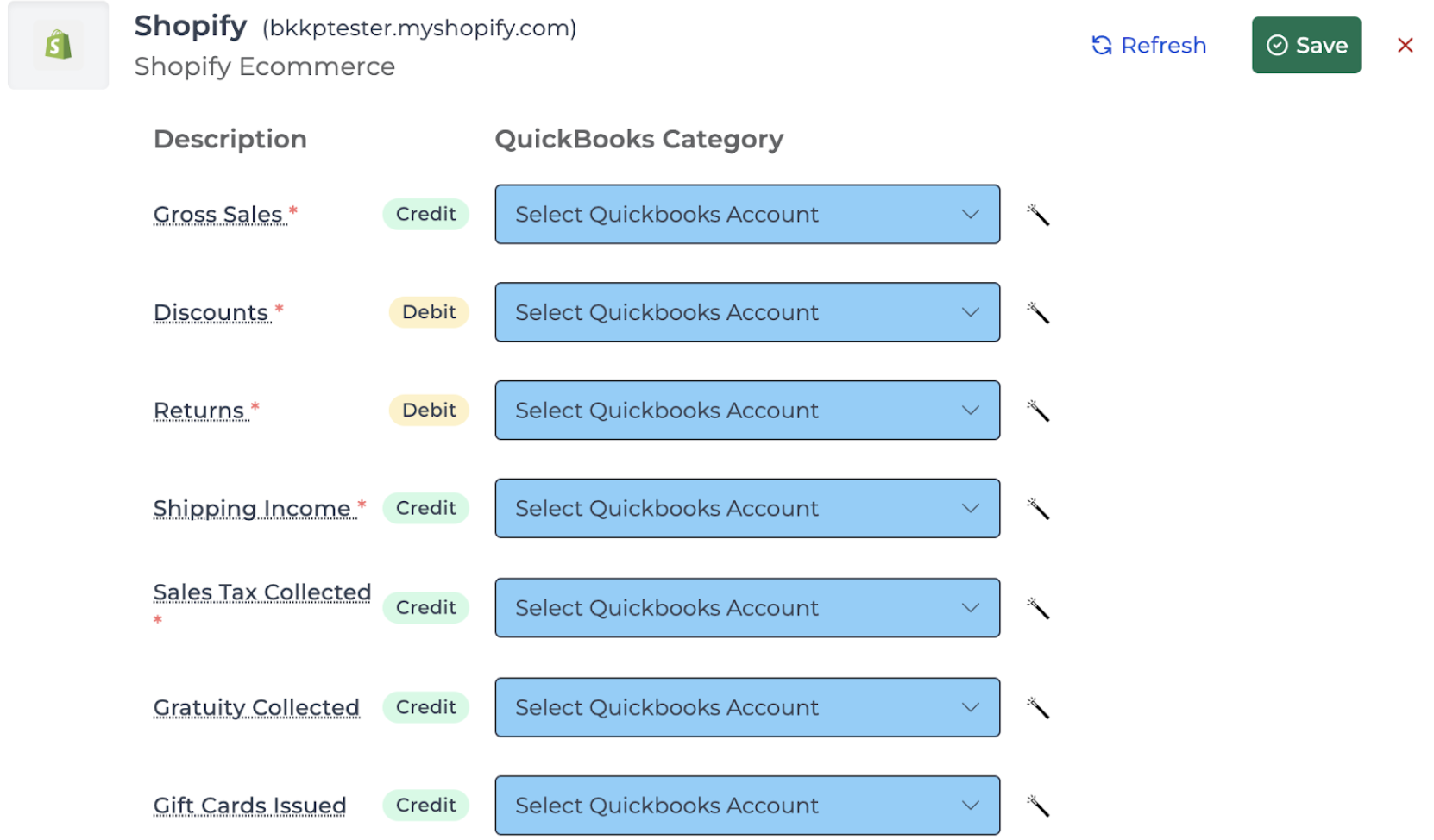
As shown in the image below, I’ve used “Segment by sales channel” to break out specific Shopify channels into their own journal entries. Note that the ecommerce option is turned ON for both the parent and the segmented channel. This configuration ensures that one journal entry is posted for the specific channels included in the segment, while any channels not included post through the parent-level mapping—preventing data duplication. The payments deposit is also activated at the parent level, since deposits are not channel-specific. Additionally, the COGS journal entry remains OFF for both the parent and segmented channels.

10. Filter by Channel (If Using Segments)
When configuring mappings at the non-parent segment level (for those who activated the “Segment by sales channel” feature discussed earlier), you’ll notice a “Filter by channel” dropdown at the top of the mapping view. This dropdown allows you to select one or multiple sales channels or POS locations to include in that specific segment. You can create as many “Segment by sales channel” configurations as needed to post different channels separately into your accounting platform.
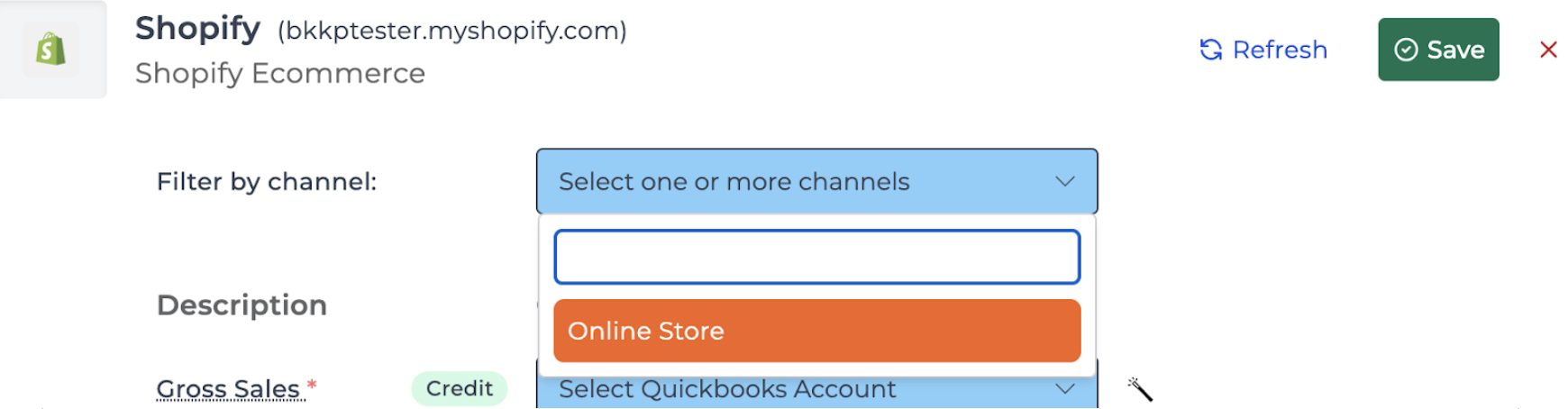
11. Finalize and Automate
Once all journal entry templates are mapped and activated, Bookkeep will start posting daily entries to your accounting platform beginning the next day.
If you have any questions about setting up your Shopify connection or mapping, please contact support@bookkeep.com.