QuickBooks Online VAT Sales Tax Integration
This feature is supported with our Clover, MindBody, Square, Shopify, SumUp, and Squarespace app integrations.
Enabling VAT Returns
QuickBooks Online offers functionality to enable submitting VAT returns.
VAT Tax Reporting with Bookkeep
Bookkeep offers VAT tax reporting into QuickBooks Online by leveraging the tax rates set up for VAT reporting.
As background, when we import data into our system, we use categories and subcategories to display the journal entry lines that you can map to your accounts in your accounting platform.
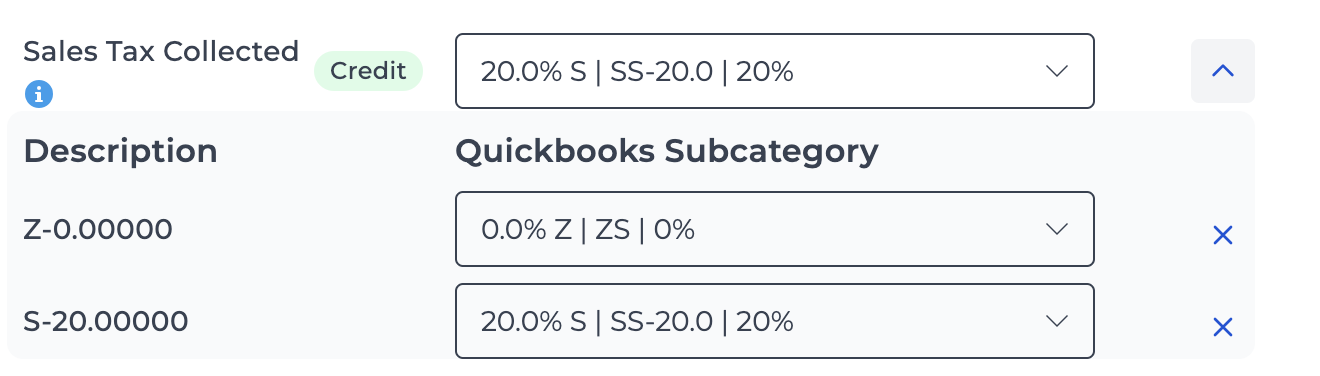
Mapping Subcategories for VAT
Normally, subcategories are optional to map, but for VAT sales tax codes, each line must be mapped, or the posting to QuickBooks may fail. To understand how we properly post your VAT sales tax to QuickBooks Online, read on with the example below.
After adding new tax codes in QuickBooks, you will want to sync your accounts with Bookkeep to complete your mapping.
We take the tax collected from the source system (Square, Shopify, etc.) and include it in the revenue for that tax collected. We do not allow QuickBooks to calculate the tax for you.
Single vs. Group Tax Rates
We map to single tax rates, so it is best to use single tax codes that map to a single rate and not a group code with two different rates. QuickBooks will try to recalculate to the group rate if you open the journal entry and use the group rate, which can cause complications. This is complicated, but so is sales tax!
Revenue Booking and Sales Tax Mapping
Since we book revenue based on sales categories, which differ from sales tax rates, we back out the revenue in the journal entry used for booking sales tax. The journal lines at the top of the journal entry are marked with the "No VAT" tax code, and our backed-out revenue is also marked "No VAT." This ensures the correct total amount of sales hits the return. Any untaxed revenue is shown as Exempt.
Best Practices for Tax Rate Mapping
To avoid issues, it's best to create single (not grouped) rates with the exact rate you are mapping to for the source app, e.g., Shopify.
The journal entry in QuickBooks Online calculates based on the group rate, which will cause an error if you manually adjust the journal entry in QuickBooks. It will try to calculate based on the total group rate and not the underlying single rate which we map to in the mapping window.
Editing Tax Rates in QuickBooks
From QuickBooks you can visit Taxes from the Left navigation to then "Edit Rates" from the top right as shown below:
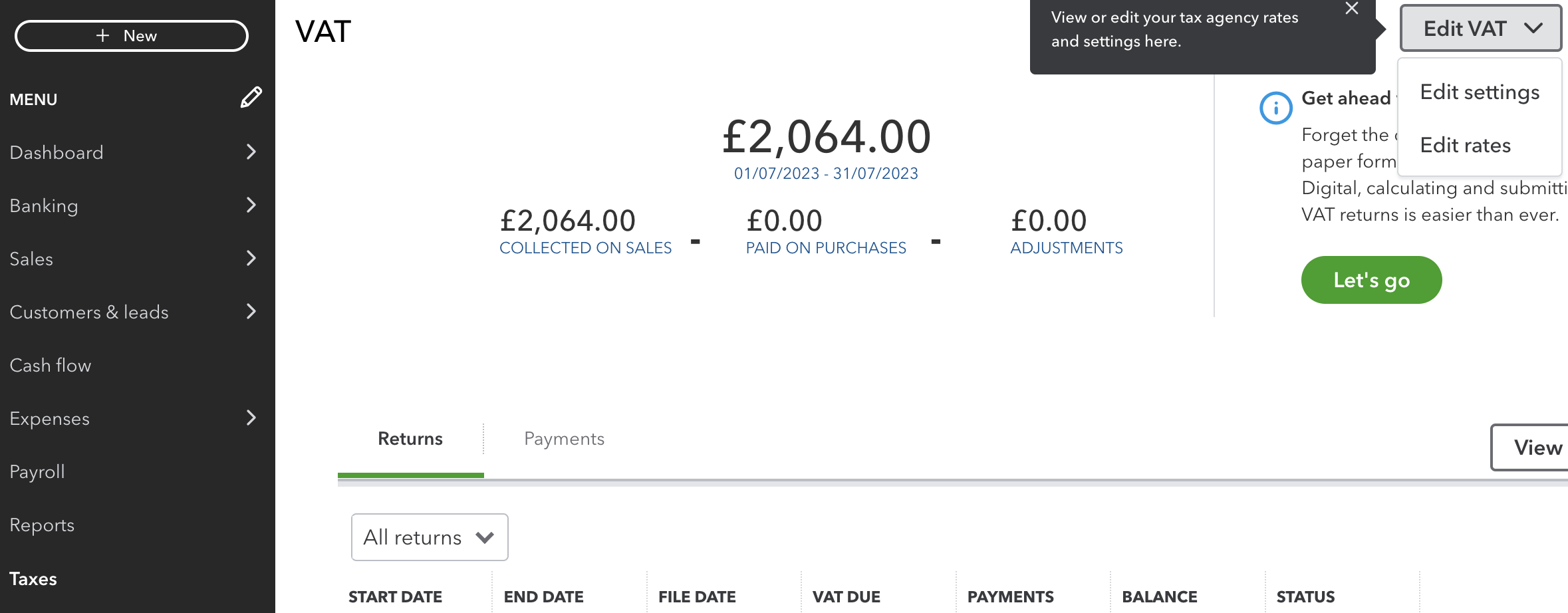
After clicking "Edit Rates" you will see your tax rates. If needed you can add any necessary rates as shown below:

Mapping VAT Sales Tax Subcategories
Once you have mapped all of your VAT sales tax subcategories like shown below, Bookkeep can post these journal entries:
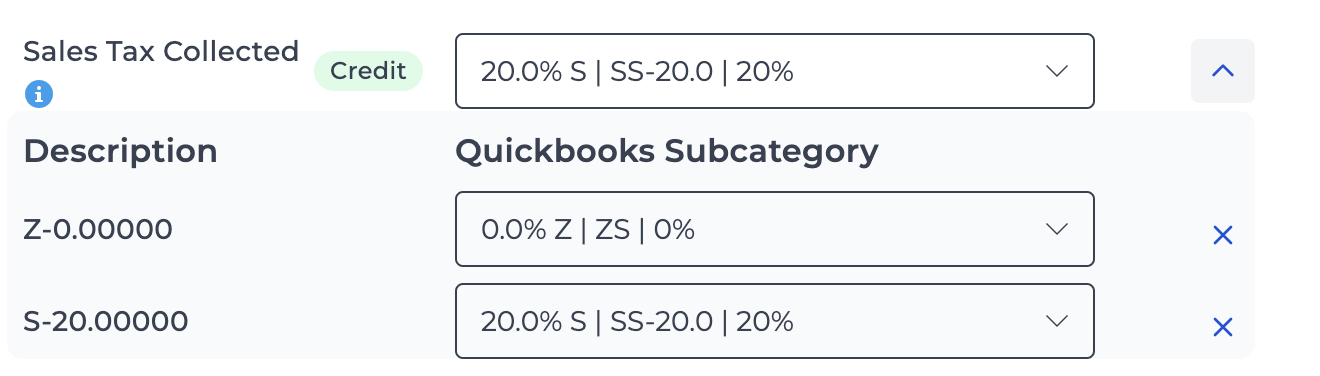
Below is an example journal entry with sales tax for VAT QuickBooks Online. Lines 1-3 post the normal journal entry that Bookkeep completes. Line 5 shows the booking of the sales tax based on the amount collected and the associated revenue. Line 5 has the mapped sales tax indicated in the VAT column on the right. Finally, line 6 backs out the amounts booked above connected to sales tax. This ensures that the Bookkeep sales tax clearing account will always remain zero.
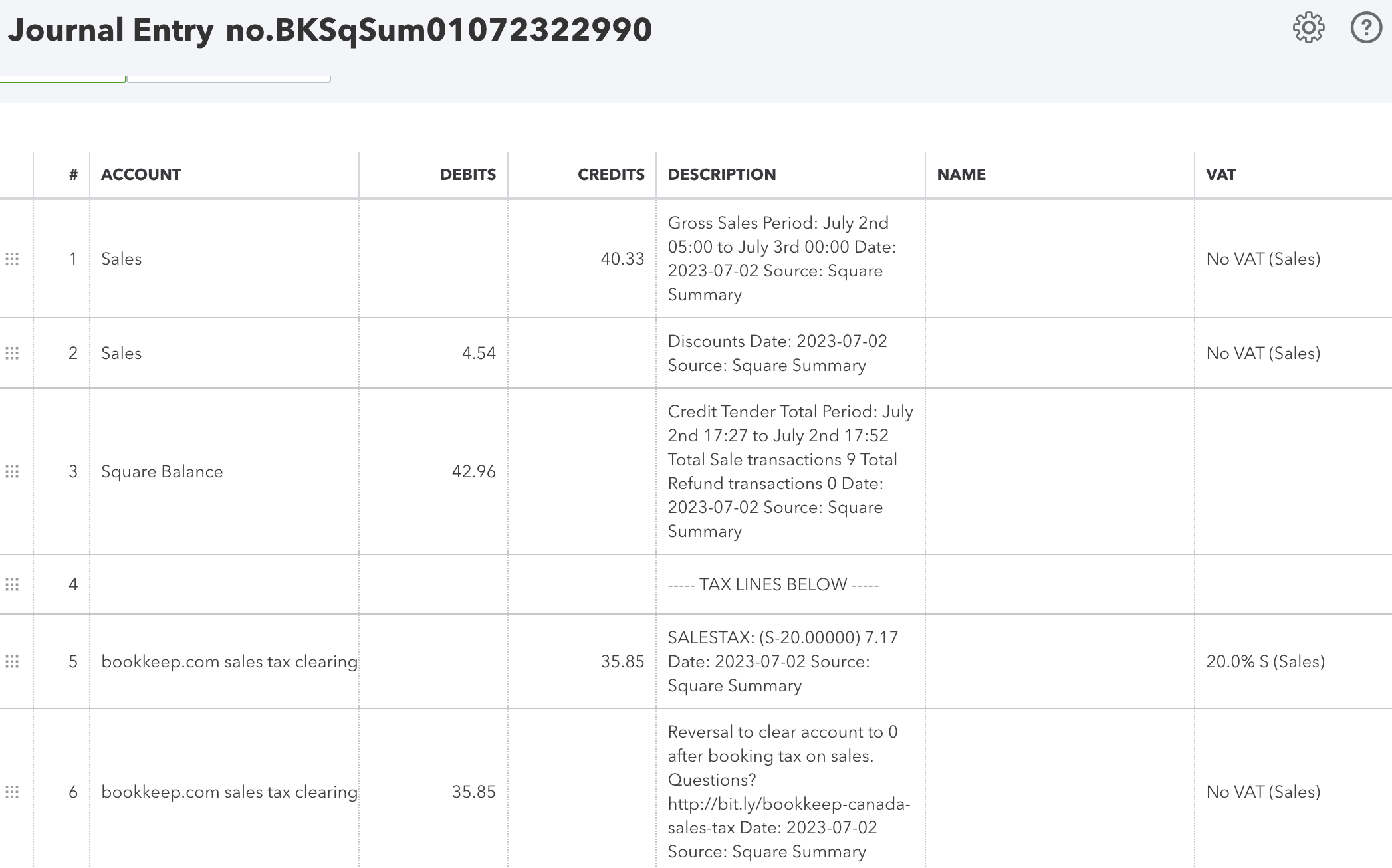
If you have any questions, please contact support@bookkeep.com.